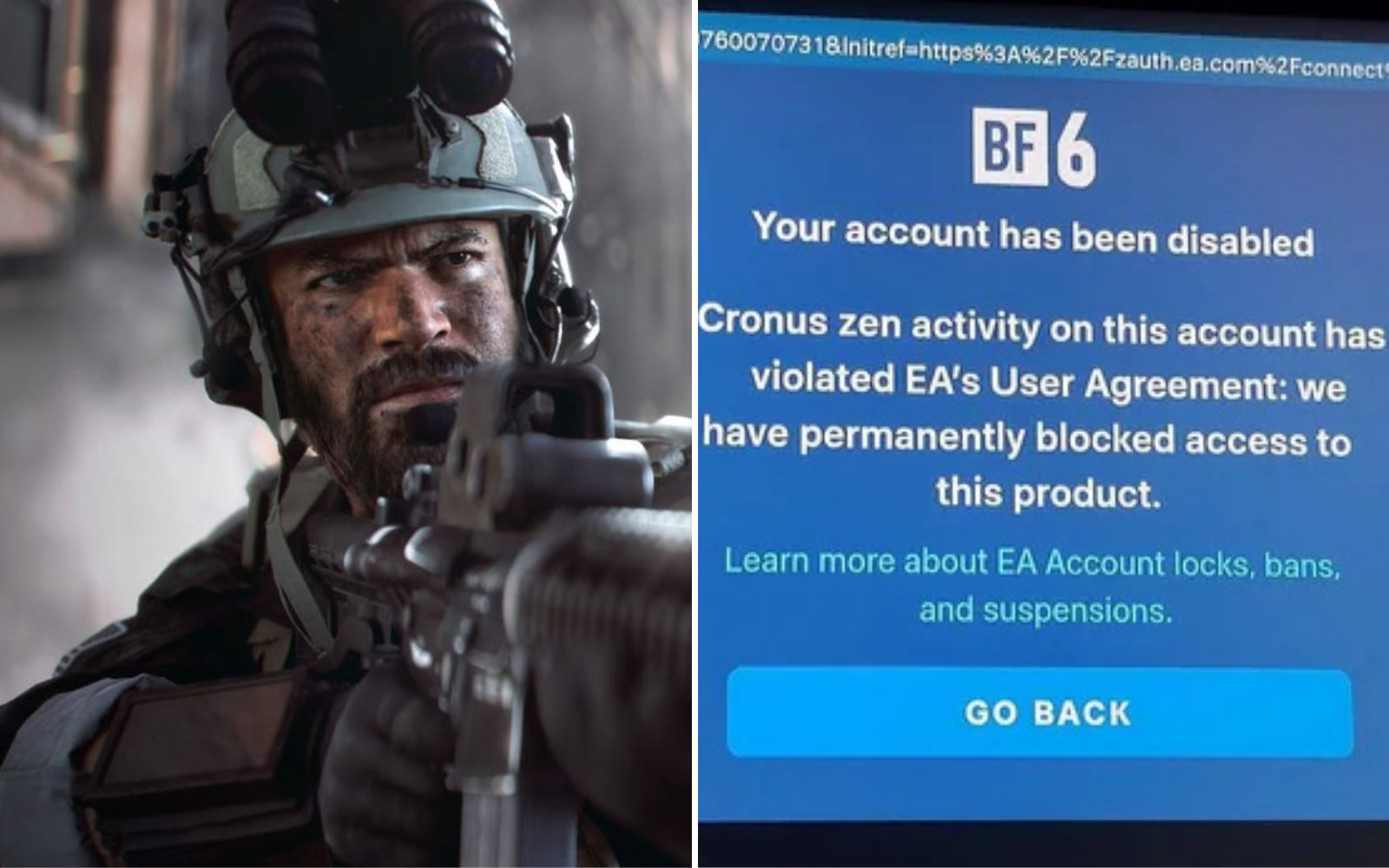Każde urządzenie kiedyś się psuje lub przynajmniej daje nam subtelnie znać, że coś nie gra. W wypadku maszyn zostajemy zazwyczaj zasypani dziwnymi cyferkami i numerkami, które sens mają co najwyżej dla serwisu. Dlaczego więc nie zebrać tego wszystkiego i nie stworzyć poradnika?
Poniższy tekst jest wstępem i częścią pierwszą do nadchodzącego poradnika na temat błędów PlayStation 4. W założeniu zawiera informacje dotyczące wykorzystania usług związanych z konserwacją i diagnostyką konsoli. Wszelkie informacje zamieszczone poniżej pochodzą z oficjalnej i publicznie dostępnej dokumentacji Sony. Redakcja nie ponosi żadnej odpowiedzialności za nieumiejętne korzystanie ze stworzonych przez Sony narzędzi ani poniższych porad.
Legenda




-
W nawiasach kwadratowych zostały umieszczone nazwy opcji, które należy wybierać, podążając za instrukcjami. Przykład: [Zainicjuj PS4]
-
Tworzenie folderów w instrukcji zostało określone wzorem folder NAZWA_FOLDERU. Przykład: folder USB
-
Kluczowe pojęcia zostały określone wielkimi literami. Przykład: Tryb Awaryjny
-
W nawiasach okrągłych są umieszczane skróty. Przykład: (HDD).
Pomoc techniczna Sony Polska dla PlayStation 4
Numer telefonu: 22 397 89 24
Godziny pracy:
09:00 do 21:00 poniedziałek – piątek
09:00 do 17:00 sobota
Zanim zadzwonisz, upewnij się, że masz dostęp do swojego systemu PlayStation i że spisałeś/aś jego numer seryjny.
Jak wejść w Tryb Awaryjny konsoli PlayStation 4
-
Krok 1: Wyłącz PlayStation 4 za pośrednictwem przycisku na przodzie obudowy. Lampka powinna mrugnąć kilkukrotnie przed wyłączeniem
-
Krok 2: Po wyłączeniu PlayStation 4 należy nacisnąć i przytrzymać przycisk włączający urządzenie. Usłyszysz dwa piknięcia. Jedno chwilę po naciśnięciu, drugie 7 sekund później. Puść przycisk po usłyszeniu drugiego piknięcia
-
Krok 3: Podłącz kontroler DualShock 4 za pomocą kabla USB i naciśnij przycisk [PS] znajdujący się na kontrolerze w celu jego uruchomienia.
Opcje w Trybie Awaryjnym konsoli PlayStation 4
Poniższe opcje będą dostępne po wejściu w Tryb Awaryjny konsoli:
-
Uruchom ponownie PS4: kończy Tryb Awaryjny i po restarcie konsola uruchomi się normalnie
-
Zmień rozdzielczość: konsola uruchomi się ponownie w rozdzielczości 480p
-
Aktualizuj oprogramowanie systemu: pozwoli na dokonanie aktualizacji PlayStation 4 za pośrednictwem Internetu, nośnika danych USB, płyty CD
-
Przywróć ustawienia domyślne: dane konsoli zostaną przywrócone do ustawień fabrycznych
-
Odbuduj bazę danych: skanuje dysk twardy i tworzy nową bazę danych całej zawartości
-
Zainicjuj PS4: UWAGA: WYBRANIE TEJ OPCJI POWODUJE SKASOWANIE WSZYSTKICH DANYCH I USTAWIEŃ. ODPOWIEDNIK SFORMATOWANIA DYSKU, ALE BEZ STRATY SYSTEMU. Zawartość dysku twardego (HDD) zostaje przywrócona do stanu pierwotnego, w jakim konsolę wyjęliśmy z pudełka. Wszystkie dane, zapisy gry i same gry zostaną bezpowrotnie skasowane. Odpowiednikiem tej opcji na Ekranie Głównym jest opcja [Zainicjuj PS4] w [Ustawienia]. Przy wybraniu opcji [Zainicjuj PS4] z [Ustawienia] albo z Trybu Awaryjnego na konsoli pozostanie tylko firmware, co oznacza, że konsola włączy się normalnie po restarcie
-
Zainicjuj PS4 (zainstaluj ponownie oprogramowanie systemu): UWAGA: WYBRANIE TEJ OPCJI POWODUJE SKASOWANIE WSZYSTKICH DANYCH I USTAWIEŃ. ODPOWIEDNIK SFORMATOWANIA DYSKU W CAŁOŚCI. SYSTEM RÓWNIEŻ ZOSTANIE SKASOWANY. Po wybraniu tej opcji należy dokonać Reinstalacji Systemu. Konsola nie zostanie uruchomiona ponownie bez przeprowadzenia Reinstalacji Systemu.
Reinstalacja Systemu
Może być użyteczna przy wymianie dysku twardego lub jeśli któryś z komunikatów błędów prosi o jej dokonanie. Przypominamy, że dokonanie Reinstalacji Systemu doprowadzi do skasowania wszystkich danych z konsoli PlayStation 4.
Do przeprowadzenia Reinstalacji Systemu będą potrzebne następujące rzeczy:
-
Konsola PlayStation 4
-
Komputer z podłączeniem do internetu
-
Nośnik danych USB. Musi posiadać minimum 900 MB wolnego miejsca.
Aby dokonać Reinstalacji Systemu należy:
-
Krok 1: Na nośniku danych USB stwórz folder PS4. W nim zaś należy stworzyć kolejny folder UPDATE
-
Krok 2: Ściągnij Plik Aktualizacji PS4UPDATE.PUP i zapisz go w folderze UPDATE znajdującym się na nośniku danych USB, który został stworzony w Kroku 1. Plik Aktualizacji można pobrać z tego miejsca. Plik Aktualizacji przygotowany pod świeżą instalację powinien mieć więcej niż 700 MB. Nie należy pomylić go z plikiem aktualizacji ważącym 200-300 MB. Ten służy do zwykłej aktualizacji.
-
Krok 3: Wyłącz konsolę PlayStation 4 bez odłączania jej od prądu
-
Krok 4: Podłącz nośnik danych USB, na którym znajduje się plik PS4UPDATE.PUP w folderze UPDATE
-
Krok 5: Uruchom Tryb Awaryjny. Instrukcja znajduje się powyżej
-
Krok 6: Wybierz opcję Zainicjuj PS4 (zainstaluj ponownie oprogramowanie systemu).
-
Krok 7: Podążaj za kolejnymi ekranami, aby dokończyć Reinstalację Systemu.
Jeśli Twoja konsola PlayStation 4 nie rozpoznaje Pliku Aktualizacji, sprawdź, czy zagnieżdżenie folderów zostało poprawnie zrobione na nośniku danych USB, Plik Aktualizacji znajduje się w folderze UPDATE, a nazwy wszystkich folderów zostały zapisane wielkimi literami.
Aktualizacja Systemu bez Reinstalacji Systemu
Należy powtórzyć wszystkie wymienione kroki w Reinstalacja Systemu z dwoma wyjątkami w Krok 2 i Krok 6.
-
Krok 2: Ściągnij Plik Aktualizacji PS4UPDATE.PUP i zapisz go w folderze UPDATE znajdującym się na nośniku danych USB, który został stworzony w Kroku 1. Plik Aktualizacji można pobrać z tej strony. Znajduje się u samej góry strony pod błękitnym napisem [POBIERZ TERAZ]. Plik Aktualizacji przygotowany pod istniejącą instalację powinien mieć mniej więcej 200-300 MB. Nie należy pomylić go z Plikiem Aktualizacji zajmującym powyżej 700 MB, gdyż ten służy do kompletnej reinstalacji.
-
Krok 6: Wybierz opcję Aktualizuj oprogramowanie systemu.
Jak sprawdzić, czy PlayStation Network działa?
Metody na sprawdzenie są dwie:
-
Metoda 1: Sprawdzenie na oficjalnej stronie statusu PlayStation Network
-
Metoda 2: Sprawdzenie na nieoficjalnej stronie statusu PlayStation Network. Tutaj trzeba mieć na uwadze, że to jest nieefektywny sposób, gdyż awarię zgłosić może każdy, niezależnie od stanu faktycznego.