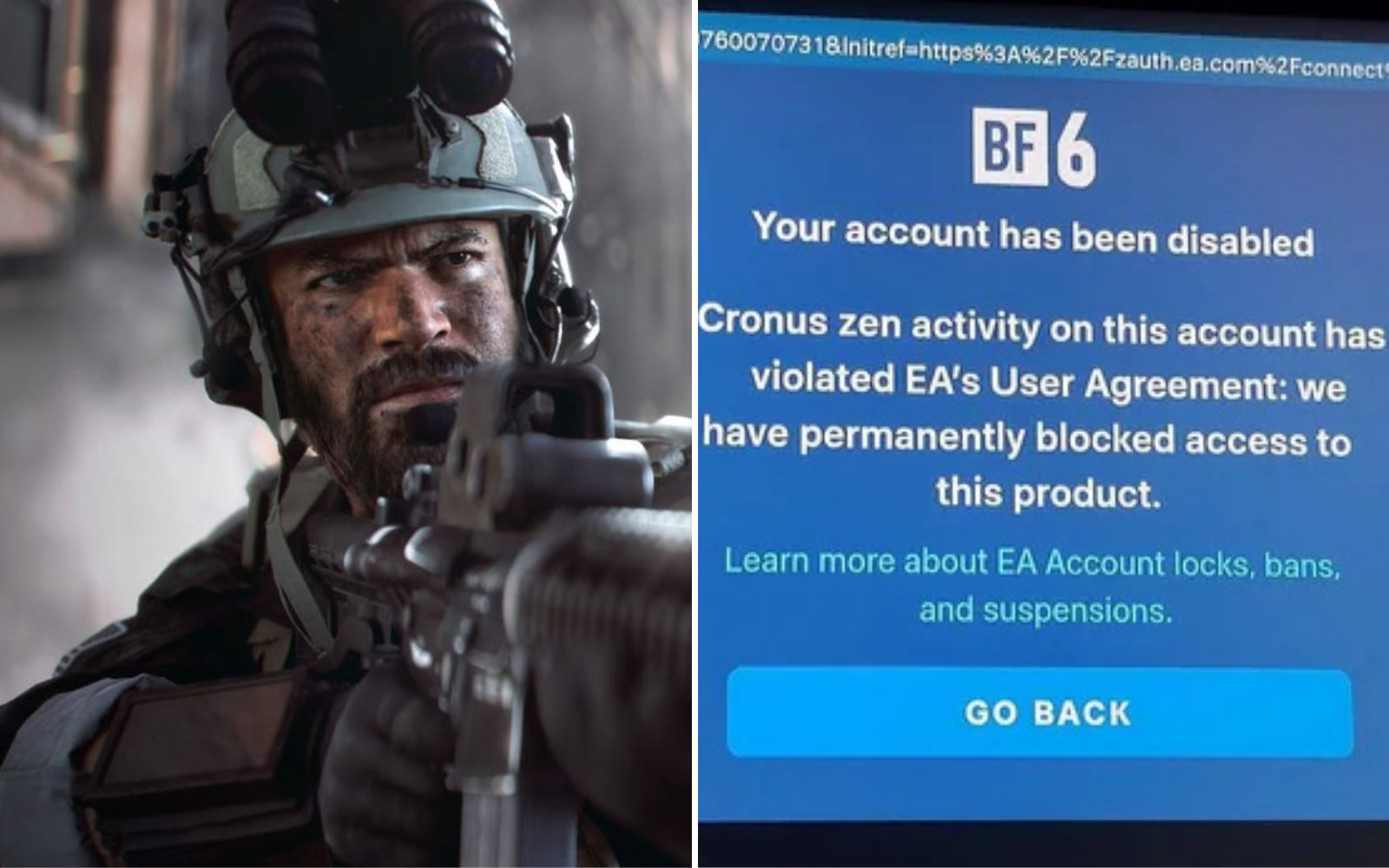Czytając tytuł zastanawiacie się pewno jaka jest filozofia podłączenia DualShocka 4 do PC, skoro pad od PlayStation 4 bez problemu działa z PC-tami z podstawową funkcjonalnością. Owszem, tak jest, jednak dzięki naszemu poradnikowi dowiecie się jak zainstalować specjalny program, który pozwoli na działanie pada w każdej aplikacji, dając nam dodatkową kontrolę nad zachowaniem pada.
Czego będziecie potrzebować zanim podłączycie i skonfigurujecie DualShocka 4?
- Pad DualShock 4
- Kabel micro USB (jeśli nie posiadacie modułu bluetooth w PC/laptopie)
- Zainstalowane biblioteki Microsoft .NET 4.0
- Zainstalowane Visual C 2010/2012 Runtime
- Najnowszą wersję DirectX
- Moduł bluetooth w laptopie lub w formie zewnętrznego urządzenia (jeśli nie chcecie korzystać z pada po kablu)
- Ustawione prawa administratora na waszym koncie w Windowsie
- Pobrany i wypakowany program DS4 Tool



Po tym gdy się przygotujecie i pobierzecie ostatni program, wypakujcie go gdzie wam będzie wygodnie. Po tej czynności powinniście mieć w danym folderze następujący widok.
.jpg)
Teraz wystarczy wykonać kilka następujących, prostych kroków.
Krok 1.
Podłącz pada do PC. Jeśli korzystasz z połączenia kablowego, wepnij kabel w kontroler i PC, a system automatycznie zainstaluje Ci sterowniki do pada. Po wyświetleniu komunikatu w zasobniku systemowym (prawy, dolny róg) będziesz mógł przejść dalej.
Jeśli podłączasz pada przez Bluetooth, wystarczy wejść do panelu sterowania i w zakładce Sprzęt i Urządzenia wybrać opcję dodawania urządzenia Bluetooth. Jeśli wszystko przebiegnie bez problemów - można przejść do następnego punktu.
Krok 2.
Odpalamy program ScpServer.exe który znajdziecie w folderze z DS4Tool. Otworzy wam się poniższe okno.
.jpg)
I tak na prawdę podstawy macie już zrobione. Jednak program pozwala wam na znacznie więcej. Po zaznaczeniu kontrolera i wybraniu Options otworzy wam się nowe okno w którym ustawić możecie kilka dodatkowych opcji.
Krok 3.
Dodatkowe opcje jakie na ten moment daje nam program to zmiana koloru światełka, ustawienie by światełko pełniło funkcję czujnika baterii, wzmocnienia siły wibracji oraz czułości touchpada.
.jpg)
Color - Ruszając suwakami, możemy zmienić kolor światełka zgodnie z RGB. Jeśli znudzi wam się niebieski, możecie ustawić żółty, różowy czy jakikolwiek zapragniecie, a mieści się w standardzie RGB. Ponadto zaznaczając opcję "Use LED as a battery indicator" pozwalacie by światło pokazywało stan naładowania baterii. Przy 50% będzie to pomarańcz, przy końcówce baterii - czerwień. Opcja "Flash LED when battery at 20%" pozwala na miganie światełkiem gdy bateria będzie na wyczerpaniu.
Rumble - Czyli ustawienia odpowiedzialne za działanie wibracji. Opcja Boost pozwala na zwiększenie lub zmniejszenie siły wibracji całego pada. Left i Right odpowiadają za testowanie poszczególnych silniczków wibracji. Im wyższa liczba tym mocniej pad zawibruje po wciśnięciu "Set" w programie.
Touchpad - Tutaj jest tylko opcja ustawienia suwakiem czułości pada i zaznaczenie ptaszkiem opcji "Enable touchpad at start" dzięki czemu po podłączeniu pada będziemy mieli aktywowanego touchpada od razu.
Krok 4.
Hotkeys - po kliknięciu w ten przycisk otworzy nam się okienko i wyświetlą nam się skróty dzięki którym będziemy mogli aktywować poszczególne akcje związane z touchpadem.
- L2+touchpad - deaktywuje touchpad
- L2+R2+touchpad - aktywuje tuchpad
- L1 gdy mamy aktywowany touchpad - kliknięcie z lewej strony
- R1 gdy mamy aktywowany touchpad - kliknięcie z prawej strony
Krok 5.
Opcja "Hide DS4 Controller" - Po uruchomieniu programu zauważyć możecie niezaznaczonego ptaszka z tą opcją. Za co jest odpowiedzialna? Wyróżnić można dwa stany.
Ptaszek zaznaczony - Program tworzy wyjątek ukrywający pada przed innymi programami, dzięki czemu zachowuje pełne prawa do odczytu i zapisu tego, co na nim robimy. W niektórych grach pozwala to na naprawienie problemu wykrywania podwójnego pada (osobno PS4 i osobno emulowany pad z Xboksa 360). Jednakże powoduje także problemy i zawieszania chociażby UPlay, TeamSpeak.
Ptaszek odznaczony - Z kontrolera mogą korzystać wszystkie programy i poza nielicznymi grami które odczytują komendy podwójnie - nie ma kompletnie żadnych problemów, dlatego powinno korzystać się z tej opcji.
Podsumowanie
I to by było na tyle jeśli chodzi o ten prosty programik. A co on właściwie robi? "Oszukuje" Windowsa, że podłączyliśmy kontroler z Xboksa 360, dzięki czemu sygnał tłumaczony jest na XInput i żaden program czy gry nie mają problemu z wykrywaniem pada, jego poprawnym działaniem i konfiguracją wszystkich przycisków. Korzystanie z programu jest w pełni bezpieczne i nie skutkuje żadnymi uszkodzeniami programowania lub sprzętu, więc nie macie się czego obawiać.