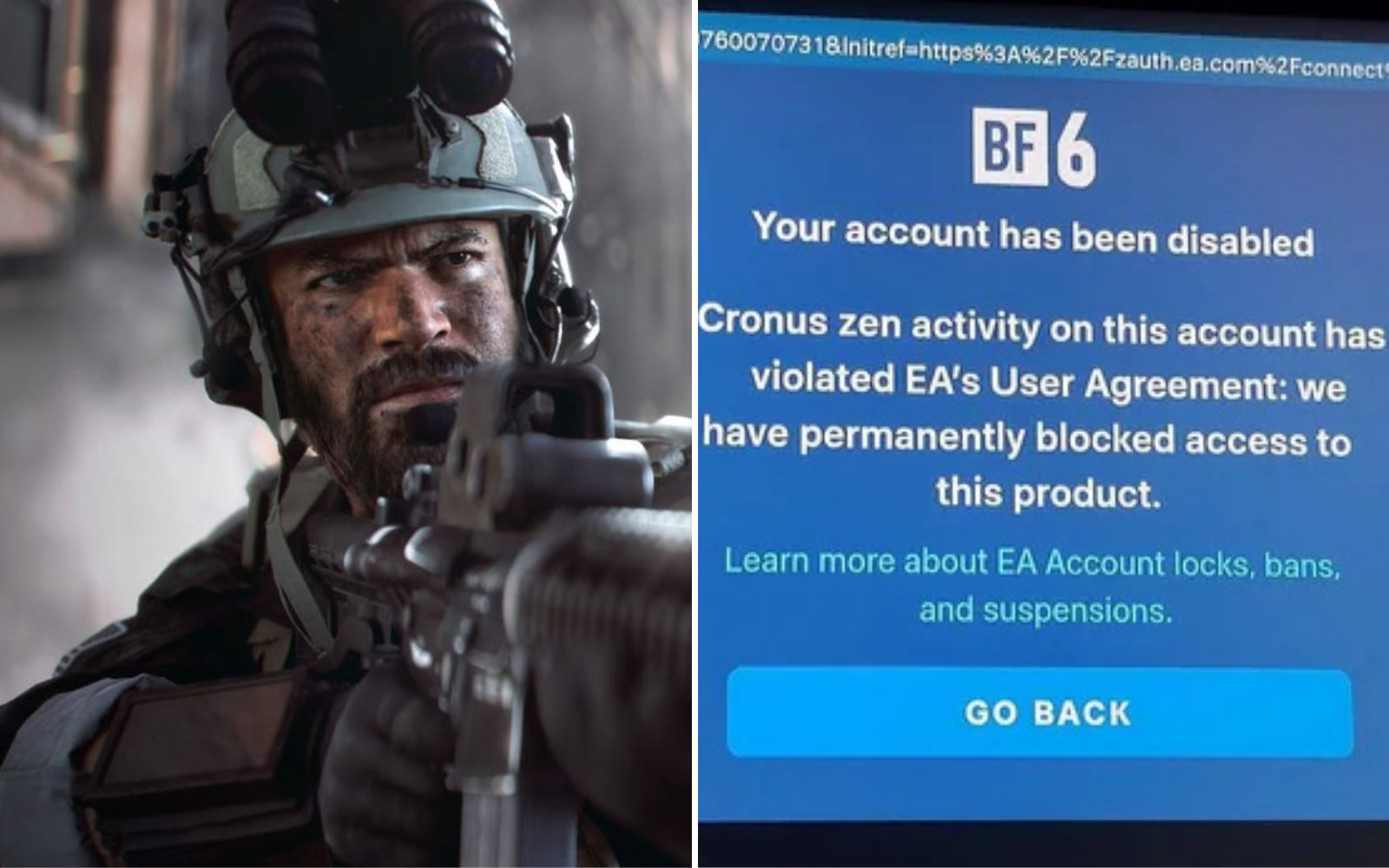Jak podłączyć pada od PS4 i Xbox One do naszego peceta? Czy to trudne? O czym trzeba pamiętać? W naszym poradniku krótko i przejrzyście pokazujemy, jak zrobić to zarówno w przypadku kontrolera do PlayStation 4, jak i kontrolera do Xbox One.
Oto kilka różnych możliwości podłączenia konsolowych padów do komputera.
Xbox One - Jak podłączyć pada do PC?




Pad do konsoli Microsoftu jest oficjalnie wspieranym urządzeniem przez system Windows, dlatego cały proces jest prosty. Masz kilka możliwości, jeśli chodzi o podłączenie urządzenia.
Czego potrzebujesz?
- kontroler do XOne, to oczywiste :-)
- kabel micro USB (przyda się do aktualizacji pada przez komputer, nawet jeśli nie będziesz później z niego korzystał)
- bezprzewodowy adapter (opcjonalnie)
Granie z padem podłączonym za pomocą kabla:
1. Zaktualizuj swojego pada. Możesz to zrobić na konsoli Xbox One w menu Ustawienia->Urządzenia i akcesoria (wybierz dany kontroler i wybierz opcję Aktualizuj). Pad może być aktualizowany za pomocą kabla, albo bezprzewodowo (urządzenia produkowane po czerwcu 2015, można je rozpoznać dzięki obecności małego okrągłego portu 3,5 mm, który znajduje się u dołu z przodu). Jeśli nie masz konsoli, możesz to zrobić w systemie Windows 10 poprzez aplikację Akcesoria Xbox (potrzebny będzie kabel micro-USB).
2. Podłącz kontroler do komputera z pomocą kabla. Windows automatycznie go wykryje.

Granie z padem podłączonym za pomocą bezprzewodowego adaptera:
1. Zaktualizuj swojego pada. Możesz to zrobić na konsoli Xbox One w menu Ustawienia->Urządzenia i akcesoria (wybierz dany kontroler i wybierz opcję Aktualizuj). Pad może być aktualizowany za pomocą kabla albo bezprzewodowo (urządzenia produkowane po czerwcu 2015, można je rozpoznać dzięki obecności małego okrągłego portu 3,5 mm, który znajduje się u dołu z przodu). Jeśli nie masz konsoli, możesz to zrobić w systemie Windows 10 poprzez aplikację Akcesoria Xbox (potrzebny będzie kabel micro-USB).
2. Podłącz adapter bezprzewodowy do gniazda USB w swoim komputerze. Wciśnij i przytrzymaj przycisk na bocznej ściance urządzenia, aż zacznie migać mała dioda na jego wierzchniej stronie.

3. Włącz swój kontroler przyciskiem Xbox, a następnie naciśnij i przytrzymaj mały przycisk na przedniej ściance pada. Kontroler zsynchronizuje się z adapterem, gdy dioda przycisku Xbox przestanie migać i będzie się świeciła jednostajnie.
Granie z padem podłączonym za pomocą Bluetooth (tylko system Windows 10):
1. Zaktualizuj swojego pada. Możesz to zrobić na konsoli Xbox One w menu Ustawienia->Urządzenia i akcesoria (wybierz dany kontroler i wybierz opcję Aktualizuj). Pad może być aktualizowany za pomocą kabla, albo bezprzewodowo (urządzenia produkowane po czerwcu 2015, można je rozpoznać dzięki obecności małego okrągłego portu 3,5 mm, który znajduje się u dołu z przodu). Jeśli nie masz konsoli, możesz to zrobić w systemie Windows 10 poprzez aplikację Akcesoria Xbox (potrzebny będzie kabel micro-USB).
2. Upewnij się, że masz zainstalowaną tzw. Rocznicową aktualizację Windowsa 10 lub wyższą
3. Włącz Bluetooth na swoim komputerze. Kliknij przycisk "Start" a następnie Ustawienia -> Urządzenia -> Bluetooth
4. Włącz kontroler i wciśnij przycisk synchronizacji. Gdy komputer wykryje pada, na ekranie pojawi się jego ikonka. Naciśnij na nią i zatwierdź.
UWAGA: podłączony w ten sposób kontroler nie obsługuje dźwięku, zestawów słuchawkowych ani innych akcesoriów, które mógłbyś normalnie do niego podłączyć, grając na konsoli.
PS4 - Jak podłączyć pada do PC?
Pady od PlayStation 4 nie są oficjalnie wspierane przez Windowsa, więc trzeba sobie „pomóc” specjalną aplikacją.

Czego potrzebujesz?
- kontroler PS4
- kabel micro USB lub moduł Bluetooth w PO/laptopie
- najnowszą wersję DirectX
- zainstalowane biblioteki Microsoft.NET 4.0
- zainstalowane Visual C 2010/2012 Runtime
- program DS Tool, który możesz znaleźć TUTAJ
1. Podłącz kontroler do komputera. Jeśli robisz to poprzez kabel, system sam zainstaluje sterowniki. Jeśli robisz to bezprzewodowo, kliknij przycisk "Start" a następnie Ustawienia -> Urządzenia -> Bluetooth i dodaj swój kontroler jako jedno z urządzeń Bluetooth
2. Uruchom program ScpServer.exe znajdujący się w folderze DS4Tool. Wyskoczy poniższe okno, pokazujące status podłączenia Twojego kontrolera:
.jpg)
.jpg)
I… tyle! Pad jest już podłączony. Oprócz tego można jeszcze w opcjach (prawy przycisk na górze) dostosować kolor Lightbara (światełka z przodu pada), ustalić, czy światełko ma wskazywać stan naładowania baterii, jak również określić natężenie wibracji czy czułości Touchpada.
UWAGA: Gry na PC, w których jest możliwość grania na padach, są zgodne z rozłożeniem klawiszy do oficjalnie wspieranego kontrolera Xbox One. Co to oznacza? Ano to, że w menu oraz w trakcie akcji kontekstowych w czasie samej rozgrywki nie będą Ci się wyświetlały ikony przycisków z pada Sony, tylko z kontrolera Microsoftu (np. X to będzie A na ekranie). Może to prowadzić do lekkiej dezorientacji i wymaga odrobiny wprawy.