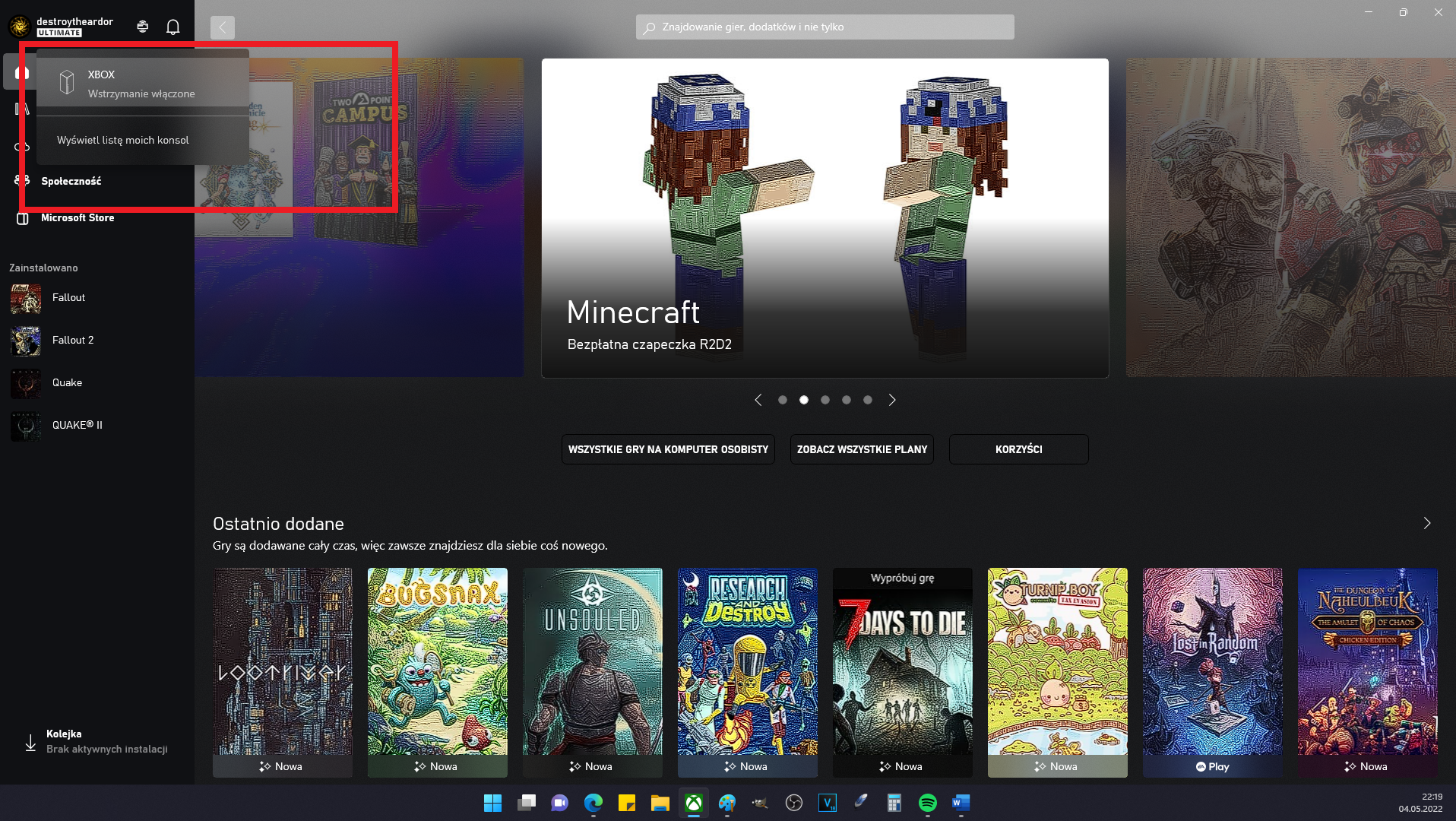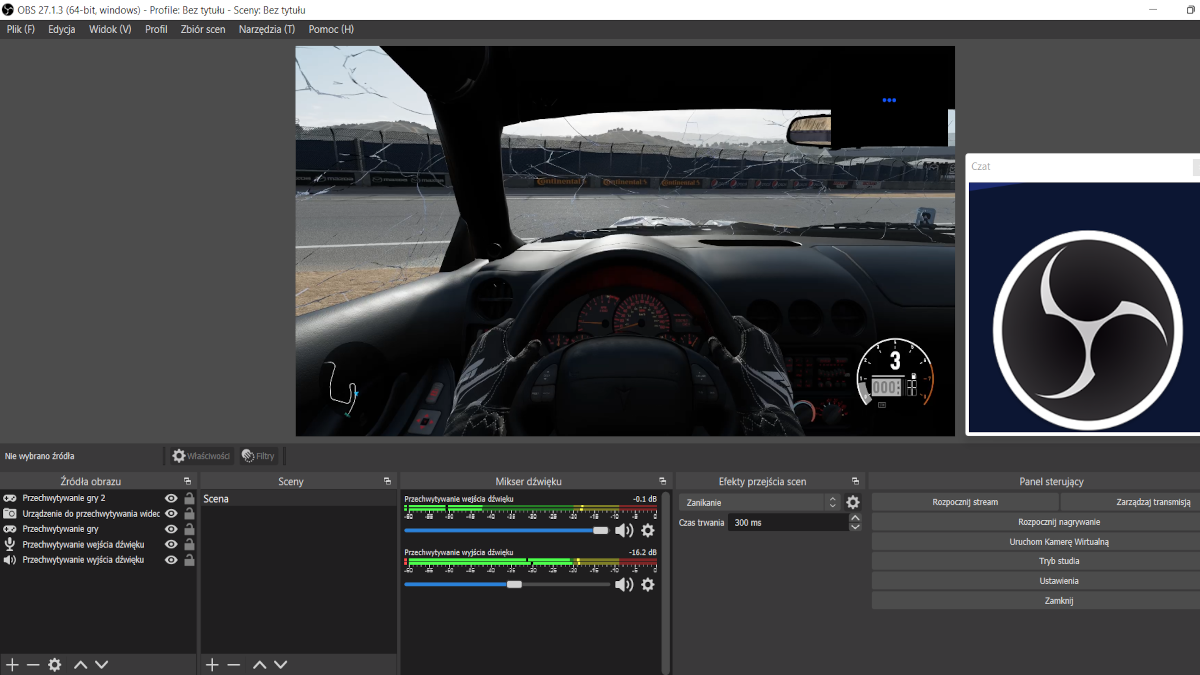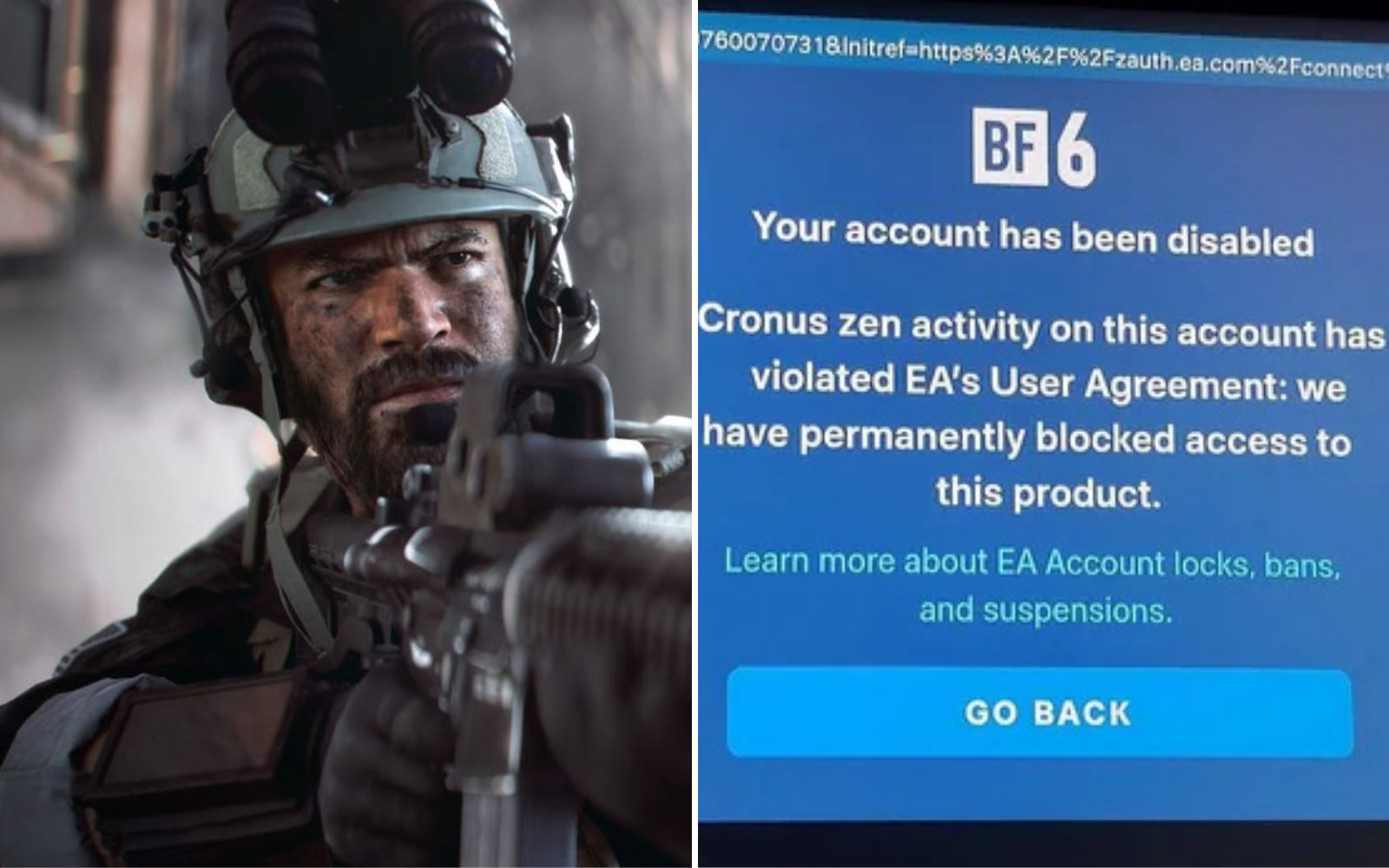Streamuj z XBOX-a w 60 fps-ach bez karty do przechwytywania
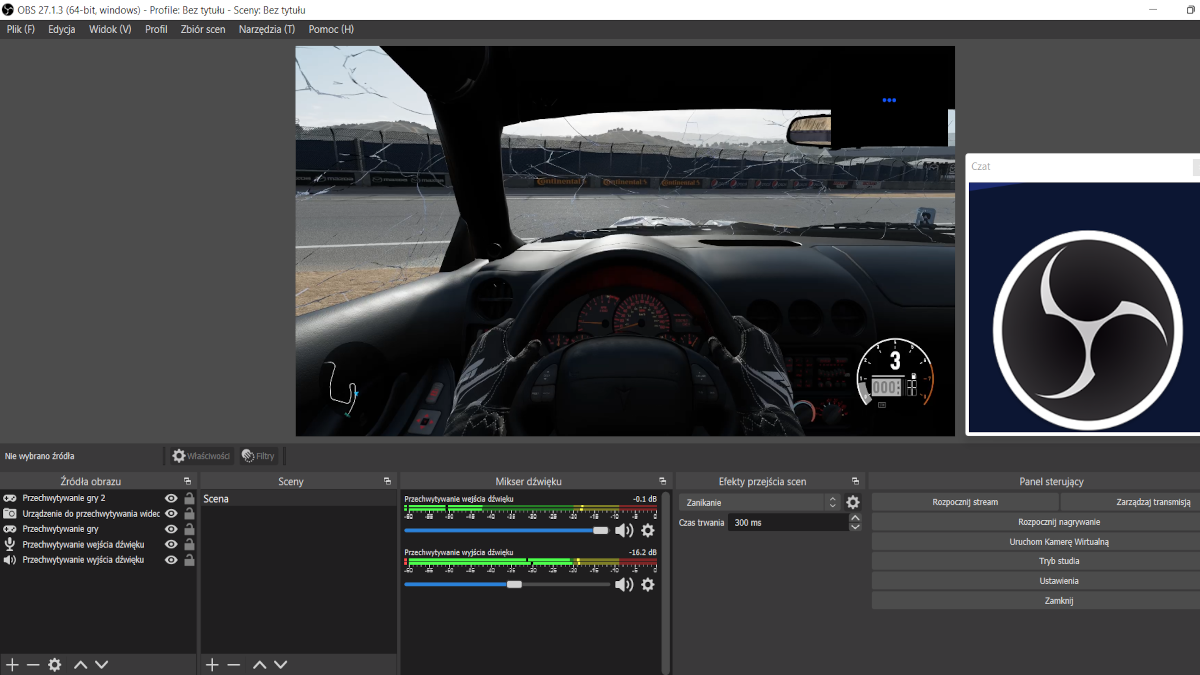
Jeżeli zaczynasz swoją przygodę ze streamowaniem lub nagrywaniem gier, ale z jakiegoś powodu nie masz karty do przechwytywania obrazu z konsoli, a wbudowana w system – od kwietniowej aktualizacji – opcja bezpośredniego streamowania z konsoli na Twitch Cię nie zadowala, to jesteś w odpowiednim miejscu.
PO CO TO WSZYSTKO?
Aplikacja Twitch na XBOX-ach pozwala na jako takie streamowanie, jednak bez względu, czy używasz jej z poziomu samodzielnej apki, czy z poziomu systemu, ma ona poważne ograniczenia. Większe, niż na konsolach Sony. Najgorszy jest brak opcji streamowania rozgrywki w 60 klatkach na sekundę. Jest ograniczenie do 30 i koniec. Przez wiele lat się to nie zmieniło, co nie oznacza, że nie zmieni się w przyszłości, na razie jednak jedyną opcją na stream w 60 fps-ach jest użycie karty do przechwytywania lub… małego triku. Dzięki komputerowi z Windowsem i aplikacji XBOX na PC, można nagrywać i strumieniować w 60 klatkach, bez znacznej utraty jakości obrazu!
A po co to robić? Może z różnych powodów nie możesz pozwolić sobie na zakup kolejnego sprzętu (karty do przechwytywania)? Może dopiero zaczynasz i nie masz pewności, czy to chwilowa zajawka, czy coś na dłużej i nie chcesz pochopnie inwestować w to pieniędzy? A może po prostu chcesz sprawdzić, co można zrobić ze sprzętem, który już masz na stanie? Poza tym, jeżeli chcesz streamować poza Twitchem - np. na YouTube czy Facebooka, to z poziomu konsoli tego nie zrobisz.
W AVERMEDIA TEGO NIENAWIDZĄ!
Trik opiera się na nagrywaniu/ streamowaniu… streamu z konsoli na PC.
Potrzebujesz:
- Konsoli Xbox One, S/X lub Series X|S;
- Internetu w domu z routerem 5 GHz lub możliwością wpięcia 2 dodatkowych kabli Ethernet;
- Komputera z systemem Windows 10 lub Windows 11 (może być laptop);
- Zainstalowanej na PC aplikacji XBOX zaktualizowanej do najnowszej możliwej wersji;
- Programu do streamowania/ nagrywania zainstalowanego na PC – ja używam darmowego OBS Studio;
- (Opcjonalnie: mikrofon, kamerka (może być wbudowana w laptop, na USB albo smartfon z Androidem lub iOS), drugi monitor z drugim kabelem HDMI).
Po dłuższej przerwie, do komputerowej aplikacji XBOX wróciła opcja streamowania obrazu z konsoli na ekran komputera za pośrednictwem domowej sieci, niestety opcja ta nadal wymaga aktywnego połączenia z Internetem (do zalogowania się na swoje konto).
Jeżeli masz router nadający sygnał z częstotliwością 5GHz, to wystarczy. Jeżeli korzystasz z sieci 2,4 GHz, to przesył danych może być niewystarczający do komfortowej rozgrywki, więc lepiej podpiąć konsolę kablem Ethernet do routera i to samo zrobić z komputerem.
Po podłączeniu konsoli i komputera do tej samej sieci, uruchamiasz konsolę i łączysz się z aplikacją XBOX na komputerze – zaloguj się na to samo konto w obu miejscach. W aplikacji XBOX, opcję odpalenia obrazu z konsoli znajdziesz w lewym górnym rogu ekranu, tuż obok swojej nazwy użytkownika (zdj. 1)
Po zalogowaniu, na komputerze wyświetli się obraz z konsoli. Teraz trzeba przechwycić okno w programie do streamowania/ nagrywania. Posłużę się przykładem OBS Studio. Osobiście używam dodatkowego monitora, na którym mam podgląd OBS-a.
W OBS Studio w okienku ŻRÓDŁA OBRAZU naciskamy + by dodać nowe źródło. Wybieramy PRZECHWYTYWANIE GRY, dalej potwierdzamy OK i w kolejnym okienku wybieramy PRZECHWYTYWANIE APLIKACJI PEŁNOEKRANOWEJ. Tym sposobem, jeśli aplikacja XBOX będzie odpalona na pełnym ekranie, przechwycimy zawartość tylko tego pełnego ekranu. Plusem jest lepsza jakość obrazu. Minusem to, że nie widać wtedy tego, co dzieje się w oknie OBS. Jeśli Ci to nie przeszkadza, to możesz zacząć nagrywanie (lub streamowanie) po czym przełączasz się na aplikację XBOX i jesteśmy w domu.
Możesz też odpalić OBS i aplikację XBOX na osobnych monitorach, ja tak robię, bo akurat jeden niepotrzebny walał mi się w szafie.
Poniżej jeszcze filmik z jednym, fatalnym okrążeniem na Laguna Seca w Forzy Motorsport 7, ale tylko po to, żeby można było ocenić jakość takiego nagrywania/streamowania.
DODATKI
Streamowanie z poziomu konsoli ma swoje ograniczenia – tylko 30 klatek, częste spadki bitrate'u, niemożność podpięcia dowolnego mikrofonu, brak nakładek, a nawet niektóre gry, które blokują jakiekolwiek nagrywanie czy strumieniowanie (np. Metal Gear Solid HD Collection czy Silent Hill 2)... Przy mojej metodzie jest dużo lepiej, można zapomnieć o tych ograniczeniach, choć nadal jakość obrazu nie jest idealna, a i sama aplikacja XBOX potrafiła się rozłączyć bez powodu w starszych buildach (nowej wersji jeszcze mi się to nie zdarzyło).
Kolejnym plusem jest możliwość podłączenia do komputera dowolnego mikrofonu i kamerki – do konsoli można co prawda podłączyć większość kamerek internetowych USB, jednak z mikrofonami nie ma takiej opcji i przeważnie zostajemy zdani na mikrofony wbudowane w headseaty.
Poza tym, na komputerze można też wykorzystać swój telefon z systemem iOS lub Android jako kamerkę – obraz jest lepszy niż w przypadku tanich kamerek, a i nie trzeba dokonywać dodatkowego zakupu.
Aby zamienić telefon na kamerkę internetową, należy pobrać odpowiednią aplikację. Jest ich kilka, ja korzystam z aplikacji EpocCam wydanej przez producenta… kart do przechwytywania Elgato. Aplikacja dostępna jest w dwóch wersjach – darmowej i płatnej. Płatna kosztuje trochę ponad 30 zł i jest to opłata jednorazowa. Od darmowej różni się tym, że na obrazie nie wyświetla się znak wodny (malutkie i ledwo widoczne logo Elgato), a także odblokowany jest mikrofon telefonu oraz rozdzielczość 4k wraz z nagrywaniem w 120 fps-ach. Jeżeli znak wodny Ci nie przeszkadza, to darmowa wersja wystarczy w zupełności i zaoferuje przyzwoity obraz bez kabli.
Obsługa też jest banalnie prosta. Najpierw ściągasz aplikację na telefon. Przy pierwszym uruchomieniu możesz za jej pośrednictwem wysłać sobie link do sterowników, które następnie należy pobrać na komputer ze strony Elgato. Po zainstalowaniu sterowników, aplikację łączymy z komputerem przez domową sieć Wi-Fi i to wszystko, możemy od razu przypisać ją jako źródło obrazu w OBS Studio.
Mam nadzieję, że ten nieco kombinatorski patent komukolwiek się przyda. :)